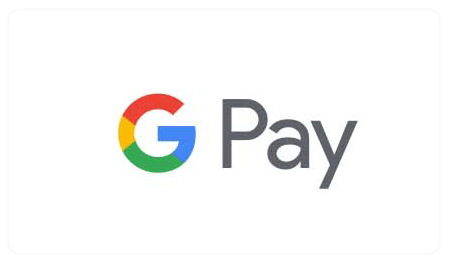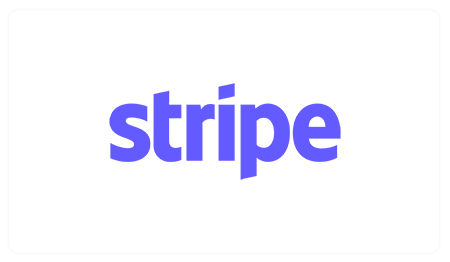If you’ve followed all the steps to download Windows on a USB stick, you can now begin the installation.
Step 1.
Insert the USB stick into the computer and start the computer or restart it (if you want to install on the same device).
When the computer starts, it’s necessary to enter the BOOT menu. This menu can be accessed by pressing the ESC, F2, F10, or F12 button. Depending on your computer, you can easily find this information by checking the manufacturer’s page or with a simple Google search. (e.g., Asus boot menu, Acer boot menu)
Some devices automatically enter Boot if no operating system is detected on the disk.

Step 2.
Choose the language you want. You can change the language and keyboard later.

Step 3.
In the window where the key is requested, you can proceed without entering anything, and you can enter it later.

Step 4.
Select the version you want to install.
Important! If you have a key for Windows 11 Home, you cannot use it for the Pro version, and vice versa.

Step 5.
After accepting the Terms and Conditions and clicking Next, a new window will appear where we select “Custom: Install Windows only (advanced)”.

Step 6.
Here is an important part. If it’s a new computer, it will likely appear as shown in the image above.
Unallocated Space means you have no created partitions. If you want to create a partition, select Drive 0 and click Next or “New” if you want to create multiple partitions (e.g., C: and D:). Allocate a minimum of 100GB space for Windows. You can create additional partitions later using different internet programs.
Caution! If you already have Windows installed on this computer, format the partition by clicking the “Format” button. Keep in mind that this will completely erase everything on your hard disk.

Step 7.
Now, the installation of the Windows operating system on the hard disk will begin. When it reaches 100%, the computer will automatically restart.

Final
After restarting, you will need to configure and select some settings. If you have a “Retail” key, then we recommend connecting to your Microsoft account or creating one if you don’t have one, so the key is “attached” to your account and you can use it again on another computer.








Windows Licenses
-

Windows 11 Pro, Digital Key, 1 PC, Lifetime
£7.99 Add to cart -

Windows 11 Home, Digital Key, 1 PC, Lifetime
£7.99 Add to cart -

Windows 10 Pro, Digital Key, 1 PC, Lifetime
£7.99 Add to cart -

Windows 10 Home, Digital Key, 1 PC, Lifetime
£7.99 Add to cart -

Windows 10/11 Pro Retail, Digital Key, 1 PC, Lifetime
£13.99 Add to cart