
Windows Server 2019 Remote Desktop Services Device CAL 50
£50.99
In stock
In today’s digital age, remote access to desktops and applications is essential for businesses to maintain productivity and flexibility. Windows Server 2019 Remote Desktop Services (RDS) Device CAL 50 is a licensing solution tailored to facilitate this need. This article aims to explore what Windows Server 2019 RDS Device CAL 50 offers, its features, benefits, and why it’s a valuable asset for organizations seeking to empower their remote workforce.
Exploring Windows Server 2019 Remote Desktop Services Device CAL 50: The Windows Server 2019 RDS Device CAL 50 is a licensing package that provides access for up to 50 devices to connect remotely to desktops and applications hosted on Windows Server 2019. Each Device CAL allows a specific device, such as a computer or thin client, to access the RDS environment, offering convenient access to critical resources.
Features and Benefits:
- Efficient Remote Access: Windows Server 2019 RDS Device CAL 50 enables devices to securely connect to desktops and applications from anywhere with an internet connection. This facilitates efficient remote work scenarios, allowing employees to access their work environment seamlessly.
- Enhanced Security: RDS Device CALs come with robust security features, including encryption, network-level authentication, and access controls. These features ensure that sensitive data remains protected, even during remote access sessions from various devices.
- Scalability: The package includes 50 Device CALs, providing organizations with the flexibility to scale their remote access infrastructure as needed. Whether you have a small team or a large enterprise, Windows Server 2019 RDS Device CAL 50 accommodates your device requirements.
- Centralized Management: Administrators can efficiently manage device access and permissions from a centralized console. This simplifies device administration tasks, such as adding or removing devices, and ensures compliance with organizational policies.
- Cost-Effectiveness: Windows Server 2019 RDS Device CAL 50 offers a cost-effective licensing solution for organizations of all sizes. By providing access to multiple devices with a single CAL, it reduces licensing costs while maximizing productivity.
- Seamless Integration: RDS integrates seamlessly with existing Windows Server environments, making deployment and management straightforward for IT administrators. It also supports integration with other Microsoft services, such as Active Directory, for streamlined device authentication and management.
Deployment Considerations: Before deploying Windows Server 2019 RDS Device CAL 50, organizations should consider several factors. These include assessing the number of devices that require remote access, evaluating security needs, and ensuring compatibility with existing infrastructure and applications. Proper planning ensures a smooth deployment and maximizes the benefits of the RDS environment.
| Brand | Microsoft |
|---|---|
| Availability | No expiration |
| Compatible | Windows Server 2019 |
| Devices | 50 devices |
| Region | Global |
| Software Type | Digital Key |
| System | Windows Server 2019 |
To activate your product
https://learn.microsoft.com/ro-ro/windows-server/remote/remote-desktop-services/rds-activate-license-server- Sign into the server you want to use as the license server using an administrator account.
- In Server Manager, select Manage > Add Roles and Features.
- On the Select installation type page, select Role-based or feature-based installation.
- Specify the server on which you'll install the licensing role.
- On the Server Roles page, check the box for Remote Desktop Services, then select Next until you see the Remote Desktop Services page.
- Select the roles you want to install. Make sure you include the Remote Desktop Licensing role.
- In the Add Roles and Features Wizard dialog box, select Add Features.
- Select Next until you see the Confirmation page, then select Install.
Activate the license server
- In Server Manager, select Remote Desktop Services > Servers. Right-click the server where you installed the Remote Desktop Licensing role and select RD Licensing Manager.
- In the RD Licensing Manager, select the server, and then select Action > Activate Server.
- Accept the remaining default values in the Activate Server Wizard until you see the Company information page, then enter your company information.
- Accept the defaults for the remaining pages until the final page. Clear Start Install Licenses Wizard now, and then select Finish.
- Select Action > Review Configuration > Add to Group > OK and enter credentials for a user in the AAD DC Administrators group, and register as SCP. This step might not work if you are using Microsoft Entra Domain Services, but you can ignore any warnings or errors.







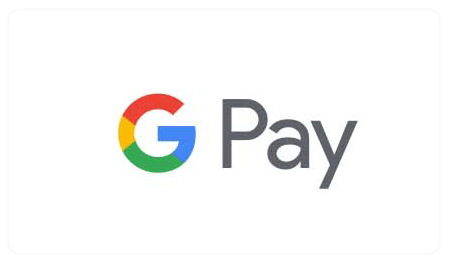

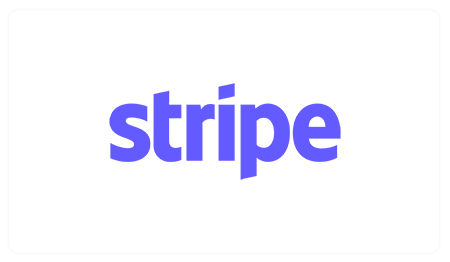




Reviews
There are no reviews yet.